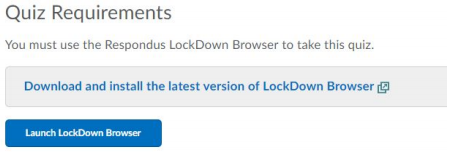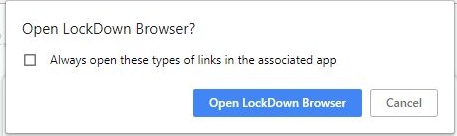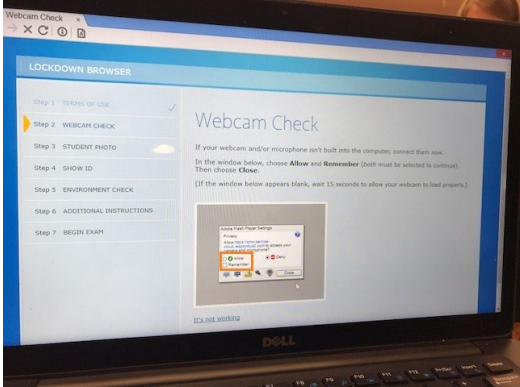Respondus Lockdown Browser & Monitor Information for Online Exams
This course requires the use of LockDown Browser and a webcam for online exams. The webcam can be built into your computer or can be the type that plugs in with a USB cable.
If you need to install the Respondus Lockdown Browser, use the following steps:
- Select the Respondus Lockdown Browser - SEU Link
- Under Terms & Conditions select Install Now and select Continue as you move through the Respondus Lockdown Browser Installer
- When prompted, select Agree to agree the terms of the software license agreement
- Select Install (if prompted, enter your SEU password)
- You will receive a message, " Lockdown browser has been installed”, select Continue
- You will receive a message, "The installation was successful”, select Close
Once Respondus is downloaded on your computer, please follow the steps below to access your exam.
- Navigate back to your course in MyFIRE
- Locate the exam page
- Scroll to the bottom of the page and select ‘Launch LockDown Browser’
When taking an online exam that requires LockDown Browser and a webcam, remember the following guidelines:
- Ensure you're in a location where you won't be interrupted
- Turn off all other devices (e.g. tablets, phones, second computers)
- Clear your desk of all external materials not permitted — books, papers, other devices
- Remain at your computer for the duration of the test
- To produce a good webcam video, do the following:
- Avoid wearing baseball caps or hats with brims
- Ensure your computer or tablet is on a firm surface (a desk or table) — not on your lap, a bed, or other surface that might move
- If using a built-in webcam, avoid tilting the screen after the webcam setup is complete
- Take the exam in a well-lit room and avoid backlighting, such as sitting with your back to a window
- Ensure you perform an acceptable "Environment Check" to show your testing area is clear (especially the area in front of your computer)
- Remember that LockDown Browser will prevent you from accessing other websites or applications; you will be unable to exit the test until all questions are completed and submitted.
- Be sure to have an external clock (not mobile device) to view and track time during your exam
If after reviewing this information you still have questions, contact 24/7 Support Center at 1-888-889-6599 for assistance.
This course requires the use of LockDown Browser and a webcam for online exams. The webcam can be built into your computer or can be the type that plugs in with a USB cable.
If you need to install the Respondus Lockdown Browser, use the following steps:
- Select the Respondus Lockdown Browser - SEU Link(this link can be found in the description of your exam)
- Under Terms & Conditions select Install Now and select Continue as you move through the Respondus Lockdown Browser Installer
- When prompted, select Agree to agree the terms of the software license agreement
- Select Install (if prompted, enter your SEU password)
- You will receive a message, " Lock0down browser has been installed”, select Continue
- You will receive a message, "The installation was successful”, select Close
Once Respondus is downloaded on your computer or IPad (if enabled), please follow the steps below to access your exam.
- Navigate back to your course in MyFIRE using a browser (Chrome and Firefox is preferred. Safari is not recommended).
- Locate the exam page.
- Scroll to the bottom of th epage and select'Launch LockDown Browser'
When taking an online exam that requires LockDown Browser and a webcam, remember the following guidelines:
- Ensure you're in a location where you won't be interrupted
- Turn off all other devices (e.g. tablets, phones, second computers)
- Clear your desk of all external materials not permitted — books, papers, other devices
- Remain at your computer for the duration of the test
- To produce a good webcam video, do the following:
- Avoid wearing baseball caps or hats with brims
- Ensure your computer or tablet is on a firm surface (a desk or table) — not on your lap, a bed, or other surface that might move
- If using a built-in webcam, avoid tilting the screen after the webcam setup is complete
- Take the exam in a well-lit room and avoid backlighting, such as sitting with your back to a window
- Ensure you perform an acceptable "Environment Check" to show your testing area is clear (especially the area in front of your computer)
- Remember that LockDown Browser will prevent you from accessing other websites or applications; you will be unable to exit the test until all questions are completed and submitted.
- Be sure to have an external clock (not mobile device) to view and track time during your exam
If after reviewing this information you still have questions, contact 24/7 Support Center at 1-800-985-9781 for assistance.
Respondus: Webcam Not Detected
When taking an exam using the Respondus LockDown Browser, the use of a webcam and microphone is required by the students. There are times when the webcam is not detected by Respondus, even if it is a built-in webcam. Below are steps to troubleshoot solutions for your webcam to be recognized by Respondus.
- Navigate to the course and exam that require Respondus.
- If you have not downloaded Respondus on your computer, select the ‘Download and Install the latest version of LockDown Browser’ button at the bottom of the page.
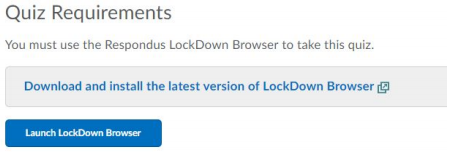
- If you have downloaded Respondus, select the ‘Launch LockDown Browser’ blue button at the bottom of the page.
- A pop-up window will appear titled, ‘Open LockDown Browser?’ Select the blue ‘Open LockDown Browser’ button.
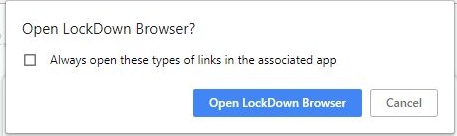
- If there are warnings of not being able to detect the webcam or there are problems configuring the Adobe Flash Player settings, we recommend students follow these additional steps:
- Reboot your computer. Once restarted, close down all applications that might use a video camera or webcam.
- Close down any utilities running in the background such as Dropbox, Skype, Instant Messaging clients, Facebook, BitTorrent, Spotify, and MegaBackup. Such utilities could be preventing your webcam from working correctly with LockDown Browser.
- Ensure you have the latest version of LockDown Browser 2.0 for Windows or Mac installed. Both of these are available for download using the URL provided by your institution on the quiz page in your course.
- Open LockDown Browser, login, and navigate to a course. Afterwards, click on the "Help Center" icon in the toolbar at the top of the page.
- Run the system check and ensure your camera is detected.
- Run the webcam check and ensure your camera's image is shown.
- If necessary, you can change the camera during the webcam check via the "change my webcam" link. Be sure to actually select the physical internal or external camera. Never select anything labeled "splitter" or "filter." Please refer to this article.
- If the image is detected during the Help Center webcam check, it should also be detected during the pre-exam webcam check.
- If the image is not detected during the Help Center webcam check, see if you are being prompted to confirm the Adobe Flash Player Settings. These settings can be set within Respondus during the webcam check as shown in the picture below. The flash player settings is set to deny webcam use by default. Confirm the ‘Adobe Flash Player Settings’ is selected to Allow and Remember the webcam in the location highlighted below in the screenshot.
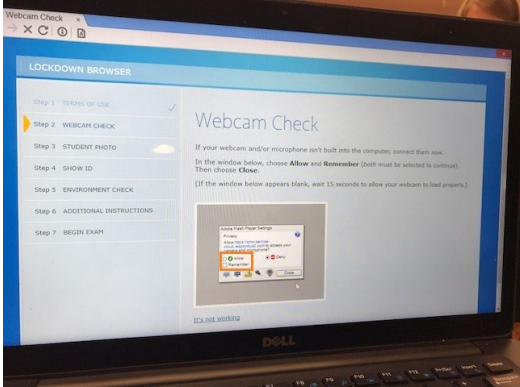
- Then select ‘Close’ in the bottom of the prompt.
- Then navigate back to the webcam check the ‘Help Center?’ to double check the webcam is being detected.
- If the camera is still not detected in the webcam check, you can try updating Flash. You should only update the PPAPI version of the plugin. Go to: https://get.adobe.com/flashplayer/otherversions/
- * choose your operating system
- * choose " FPnn for Opera and Chromium - PPAPI" (where nn=the current version number of the Flash plugin.)
- Sometimes, anti-virus software can interfere with the camera working properly. Temporarily disabling the AV software may help to determine if it's playing a role. This occurs more often in mac computers. Be sure to re-enable your AV software once you finish this troubleshooting step.
- If necessary, check that the camera's driver is up to date.
- If problems persist, one possible workaround is to use an external USB webcam.