

After a professor has graded an assignment using TurnItIn, the student has the ability to review the assignment and view their grade, comments, and an assignment rubric if included.
Below is a step-by-step tutorial in maneuvering TurnItIn.
Below is an image of the MyFIRE Submission Status screen. This is where students and professors may check the submission status, grading status, and documents uploaded in the assignment.
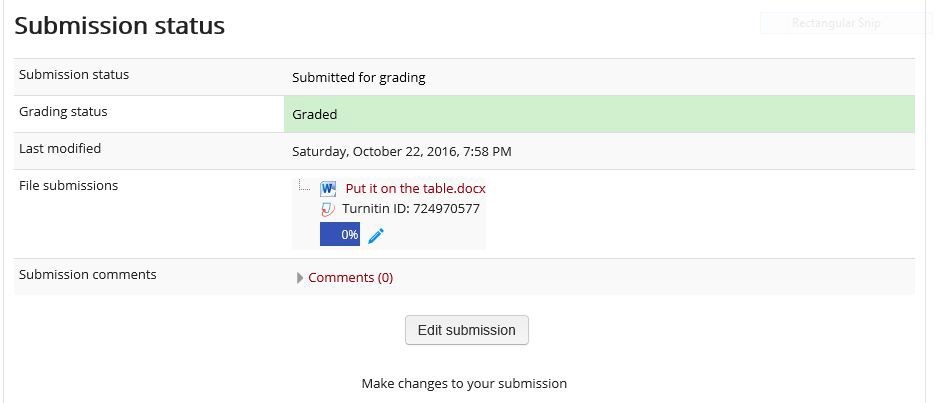
Below is an enlarged image of the TurnItIn pencil icon. When selected, this icon will open the assignment through TurnItIn.
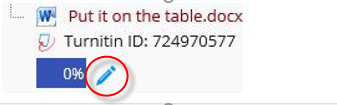
Below is an image of an example comment bar. Within the comment bar, you will find the grade assigned, instructor feedback, any comments, and a rubric if included.
On the far right hand side of the screen you will find your grade, a rubric if included, and teacher comments. An example is displayed below.

Below is an enlarged image of the dialogue icon. This icon can be found in the far right hand side of the page. When selected, this icon will allow you to read comments written directly on the assignment.
To read comments written directly on your assignment, click on the blue "dialogue" icon on the right hand side.
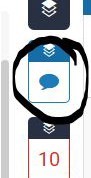
This will allow teacher comments to appear throughout the document. They will appear in a blue font. An example is displayed below.
Below is an example image of a paper with comments displayed on it.
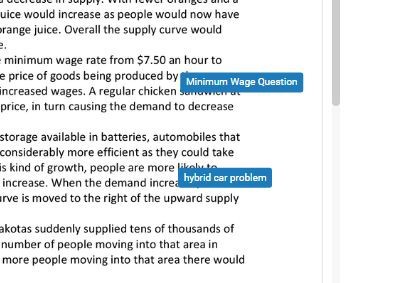
A short preview of the comment will appear.
Click on the blue bar to expand it and see the full comment. An example is displayed below.
Below is an image of an example paper with comments enlarged directly on the paper.
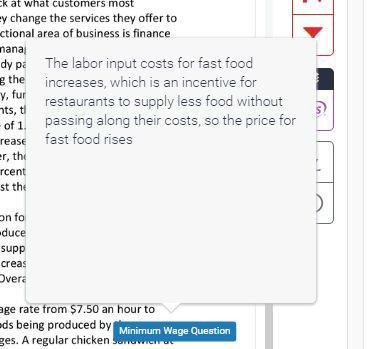
In addition to professors comments, you may also see grammar comments that TurnItIn has generated. Please be mindful that these comments are not always correct, nor do they always apply.
On the right side, click on the purple "ETS" icon.
Below is an enlarged image of the purple ETS icon. When selected, this icon displays TurnItIn generated comments.
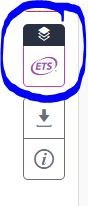
This will allow TurnItIn comments to appear on the document. They will appear in a purple font throughout the document. An example is displayed below.
Below is an image of a paper with purple TurnItIn comments throughout. They appear in a small purple bar.
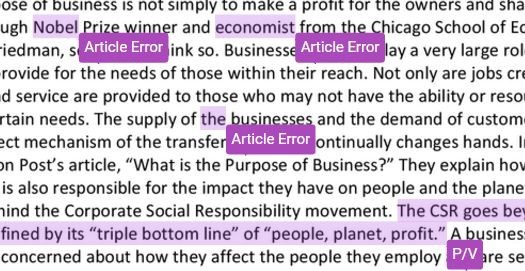
The purple bar gives a preview of what the error encompasses.
A full comment will appear by clicking right on the purple bar.
An example is displayed below.
Below is an image of the comment expanded to give more detail. Comments are displayed on the paper.
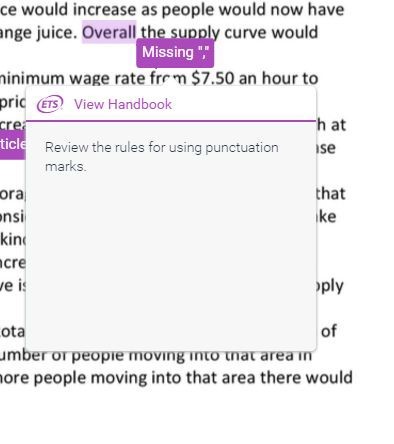
If you prefer, you may download the document with teacher comments and TurnItIn comments right on it.
Click on the downward facing arrow in the toolbar on the right hand side.
The image below is of the download icon. It appears as a downward facing arrow. When selected, this allows you to download the paper onto your computer.
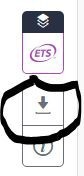
This will download the document right to your computer and from there you may access it.